有时候,我们需要打印N份文件,而每份文件模板都差不多,只是个别内容需要修改,这种情况应该如何处理?其实,Word中已经为我们提供了这样的功能,就是「邮件合并」,只是大多数人不知道而已。
1)所有考生的照片,将其都放到一个文件夹下面。

2)数据源文件。
如下图所示,可以看到数据源中的“照片”所在的路径,默认应该是「D:易雪龙神奇女侠.jpg」,这里我们需要改成双斜杠,也就是「D:\易雪龙\神奇女侠.jpg」。

3)准考证的空白模板文档。

02 开始制作
1、进入「邮件」-「开始邮件合并」-「信函」;点击「选择收件人」-「使用现有列表」,选择“数据源”表格所在位置,确定。
2、将光标定位到空白单元格,进入「邮件」-「编写和插入域」-「插入合并域」,对应单元格依次插入。
3、将光标定位到插入的时间域单元格,「右键」-「切换域或代码」,在「考试时间」后面添加「@”yyyy-MM-dd”」,「右键」-「更新域」。
4、将光标定位到照片单元格,进入「插入」-「文本」-「文本部件」-「域」选择「IncludePicture」,在「文件名或URL:」输入“照片”。
5、选择照片,使用快捷键「ALT + F9」,选择域代码中的“照片”二字删除,进入「插入合并域」中的「照片」域,最后再次使用「ALT + F9」切换回来。
6、点击「邮件」-「完成」-「完成并合并」-「编辑单个文档」-「全部」-「确定」。此时,我们会发现已经生成出了邮件合并的文档,所有信息都正确,就是照片或图片无法显示出来,此时,我们使用快捷键「Ctrl + A」进行全选,然后按下「F9」更新域,就能显示图片了。
本文来源于湘北广告快印,未经允许禁止转载,原文链接: http://sc.xb07.com/p/623.html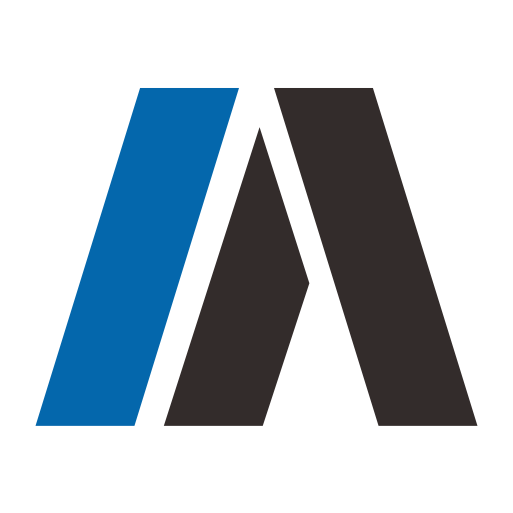

评论 (0)